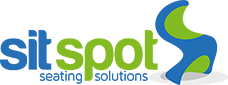Office safety
Hazards in offices might not be as obvious as those in high risk work environments, such as building sites and mines, but there are a range of factors with health and safety implications for office workers.
These include ergonomic issues (e.g. workstation set-up), sedentary and manual tasks, electrical and fire hazards, slip, trip and fall hazards, lighting, temperature, air-quality and risks associated with computer use (e.g. eye strain, poor posture, repetitive strain injury).
Ergonomics
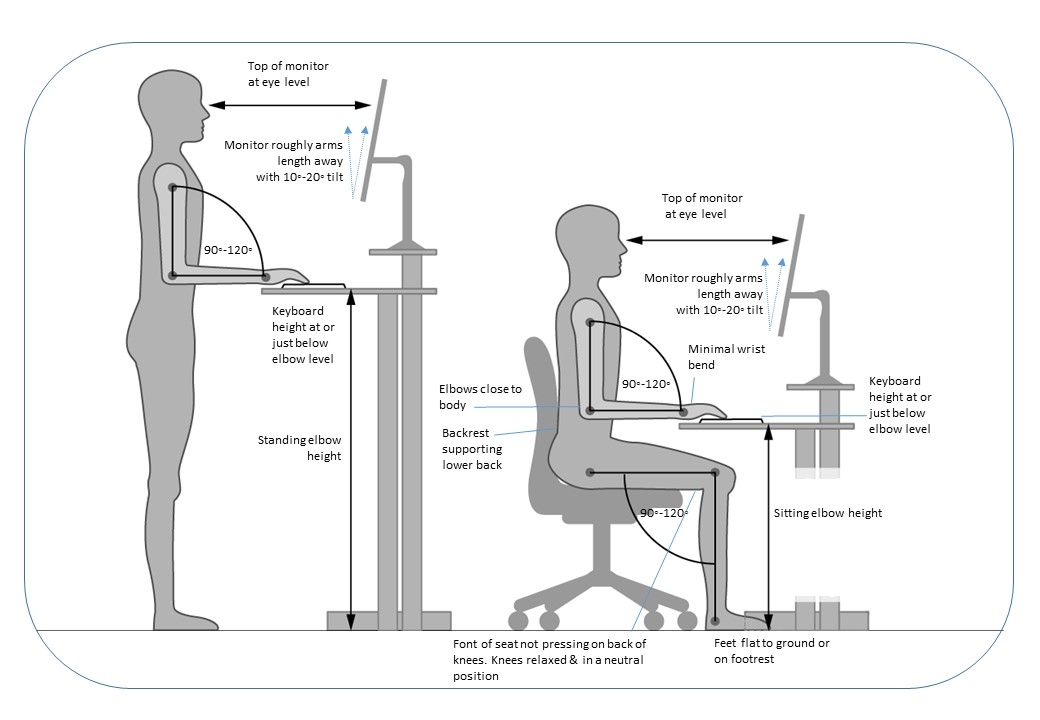
As office-based work is one of the fastest growing forms of employment, it is important to recognise ergonomic issues that may affect the health, safety and well-being of people working in offices. Ergonomics is the study of workplace equipment design or how to arrange and design devices, machines, or workspace so that people and things interact safely and efficiently.
Employers are increasingly aware of the importance of ergonomics in offices, particularly in relation to the use of computers and other screen-based equipment. The potential for occupational overuse injuries is the main area of concern. Ergonomic considerations are vital to preventing such injuries.
A workstation will be ergonomically acceptable if the alignment of the computer screen, keyboard, person and chair are comfortable and convenient for the worker, requiring no twisting of the head or body.
The height of the screen, keyboard and chair are also important for good ergonomics and user comfort. A footrest and document holder may be required, depending on the situation. Lighting is also relevant, as glare or reflections on the screen may cause a worker to adopt awkward postures that can cause strain if maintained over a long period.
More detail on correct workstation ergonomics can be found in:
STEP 1: Your Chair
- Push your hips as far back as they can go in the chair.
- Adjust the seat height so your feet are flat on the floor and your knees equal to, or slightly lower than, your hips.
- Adjust the back of the chair to a 100°-110° reclined angle. Make sure your upper and lower back are supported. Use inflatable cushions or small pillows if necessary. If you have an active back mechanism on your chair, use it to make frequent position changes.
- Adjust the armrests (if fitted) so that your shoulders are relaxed. If your armrests are in the way, remove them.
STEP 2: Your Keyboard
An articulating keyboard tray can provide optimal positioning of input devices. However, it should accommodate the mouse, enable leg clearance, and have an adjustable height and tilt mechanism. The tray should not push you too far away from other work materials, such as your telephone.
- Pull up close to your keyboard.
- Position the keyboard directly in front of your body.
- Determine what section of the keyboard you use most frequently, and readjust the keyboard so that section is centred with your body.
- Adjust the keyboard height so that your shoulders are relaxed, your elbows are in a slightly open position (100° to 110°), and your wrists and hands are straight.
- The tilt of your keyboard is dependent upon your sitting position. Use the keyboard tray mechanism, or keyboard feet, to adjust the tilt. If you sit in a forward or upright position, try tilting your keyboard away from you at a negative angle. If you are reclined, a slight positive tilt will help maintain a straight wrist position.
- Wristrests can help to maintain neutral postures and pad hard surfaces. However, the wristrest should only be used to rest the palms of the hands between keystrokes. Resting on the wristrest while typing is not recommended. Avoid using excessively wide wristrests, or wristrests that are higher than the space bar of your keyboard.
- Place the pointer as close as possible to the keyboard. Placing it on a slightly inclined surface, or using it on a mousebridge placed over the 10-keypad, can help to bring it closer.
If you do not have a fully adjustable keyboard tray, you may need to adjust your workstation height, the height of your chair, or use a seat cushion to get into a comfortable position. Remember to use a footrest if your feet dangle.
STEP 3: Screen, Document, and Telephone
Incorrect positioning of the screen and source documents can result in awkward postures. Adjust the screen and source documents so that your neck is in a neutral, relaxed position.
- Centre the screen directly in front of you, above your keyboard.
- Position the top of the screen approximately 2-3” above seated eye level. (If you wear bifocals, lower the screen to a comfortable reading level.)
- Sit at least an arm’s length away from the screenand then adjust the distance for your vision.
- Reduce glare by careful positioning of the screen.Position source documents directly in front of you, between the screen and the keyboard, using an in-line copy stand. If there is insufficient space, place source documents on a document holder positioned adjacent to the screen.
- Place screen at right angles to windows
- Adjust curtains or blinds as needed
- Adjust the vertical screen angle and screen controls to minimize glare from overhead lights
- Other techniques to reduce glare include use of optical glass glare filters, light filters, or secondary task lights
- Place your telephone within easy reach. Telephone stands or arms can help.
- Use headsets and speaker phone to eliminate cradling the handset.
STEP 4: Pauses and Breaks
Once you have correctly set up your computer workstation use good work habits. No matter how perfect the environment, prolonged, static postures will inhibit blood circulation and take a toll on your body.
- Take short 1-2 minute stretch breaks every 20-30 minutes. After each hour of work, take a break or change tasks for at least 5-10 minutes. Always try to get away from your computer during lunch breaks.
- Avoid eye fatigue by resting and refocusing your eyes periodically. Look away from the monitor and focus on something in the distance.
- Rest your eyes by covering them with your palms for 10-15 seconds.
- Use correct posture when working. Keep moving as much as possible.*Information supplied by UCLA Ergonomics
*Information supplied by UCLA Ergonomics